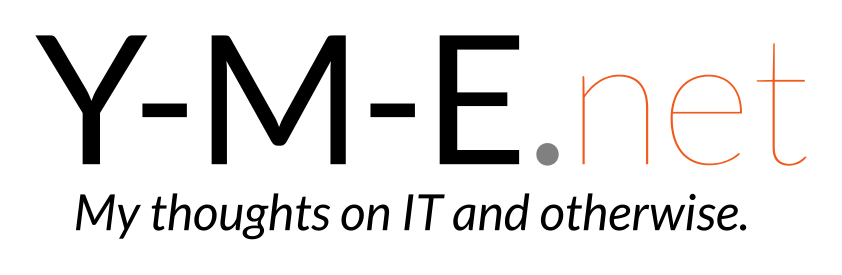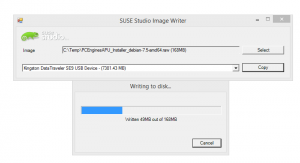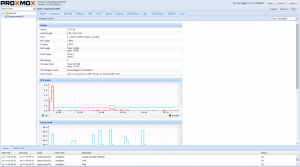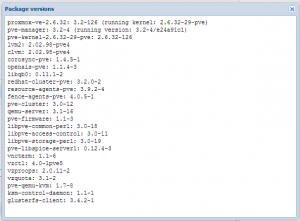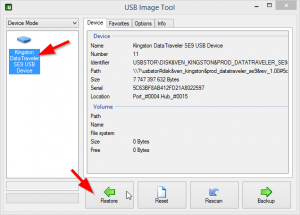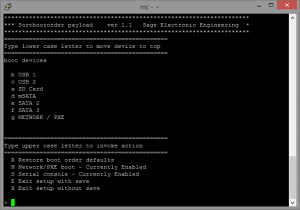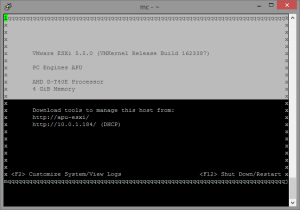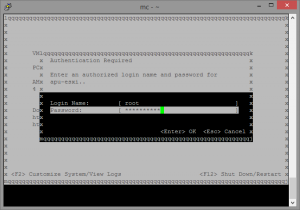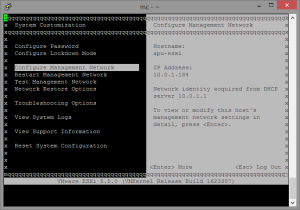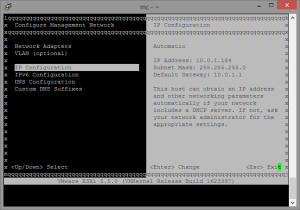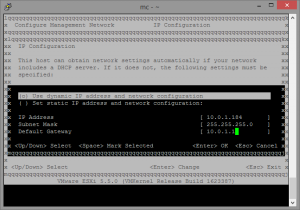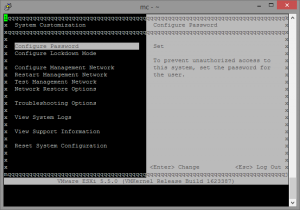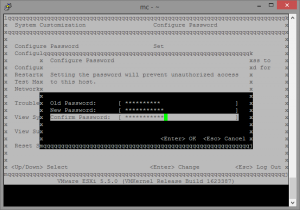Proxmox Virtualisierungsumgebung auf PCEngines APU
Vor kurzem habe ich einen Artikel veröffentlicht, wie man eine ESXi Virtualisierungsumgebung auf der PCEngines APU zum laufen bekommt.
Eine alternative Virtualisierungsumgebung, welche im Gegensatz zu VMWare ESXi komplett auf Open-Source basiert und keine Zusatzkosten verursacht (ausser man möchte gerne eine Subscription lösen) nennt sich Proxmox.
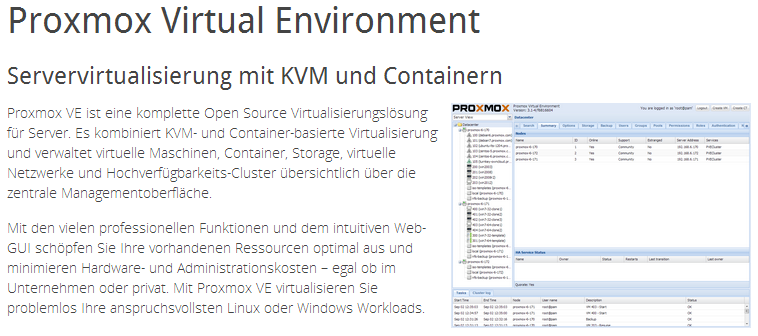
Proxmox ist eine auf Debian basierte Virtualisierungsumgebung welche sowohl mit Windows- wie auch mit Linux-Gastsystemen klar kommt und mit einigen Nettigkeiten im Bereich der Verwaltung aufwartet.
Benötigte Software / Hardware
- PC Engines APU1c oder PC Engines APU1c4
- mSATA SSD mit mindestens 16GB Kapazität (wenn die VMs auf einem externen Speicher liegen, ansonsten empfiehlt sich 32GB oder 64GB)
- Spezielles Debian Installation-Image
- USB Stick mit mindestens 1GB Speicherplatz
- SUSE ImageWriter
- Putty
Debian installieren
Der original Debian-Installer lässt leider keine Installation via Serieller Konsole zu. Daher habe ich auf Basis der Scripts von Stanislav Sinyagin ein für die Bedürfnisse von Proxmox angepasstes Installations-ISO erstellt (siehe Spezielles Debian Installations-Image). Dieses kann mit dem SUSE ImageWriter auf einen beliebigen USB Stick mit mindestens 1 GB Kapazität geladen werden. Die angepassten Profil-Dateien für alle die selbst ein entsprechendes Image nach der Anleitung von Stanlislav Sinyagin machen möchten können hier heruntergeladen werden.
USB Stick für die Installation erstellen
Dazu das ISO herunterladen und die Endung von .iso auf .raw umbenennen. Anschliessend den ImageWriter starten, gewünschtes Image sowie Ziel wählen und das Image auf den USB Stick übertragen.
ACHTUNG: Der USB Stick wird dabei komplett überschrieben. Es sollten sich also keine benötigten Daten auf dem USB Stick befinden.
Installation starten
Die Boot-Reihenfolge der APU sollte so eingestellt sein, dass zuerst ab mSATA SSD und als zweite Option ab USB Stick gestartet wird.
Den USB Stick an die APU anschliessen, APU starten und im Boot-Prompt mittels F12 USB als Startoption auswählen. Die Installation erfolgt vollautomatisch. Die Fehlermeldung betreffend dem „Invalid Videomode“ kann ignoriert werden, die Installation startet automatisch nach den erwähnten 30 Sekunden. Die Installation erfordert eine Internetverbindung weshalb ein Netzwerkkabel an der ersten Buchse (neben dem seriellen Anschluss) angeschlossen sein muss. Die Installation dauert ca. 10 Minuten in Abhängigkeit von der Internet-Geschwindigkeit.
ACHTUNG: Der Installer installiert automatisch Debian 7.5 amd64 auf die interne mSATA SSD! Alle Daten auf der SSD werden zuvor gelöscht.
Nach der Installation startet die APU automatisch neu und Debian ist einsatzbereit.
Bei der Installation handelt es sich um eine Standard Debian 7.5 amd64 Minimal-Installation mit wenigen Anpassungen / Optimierungen für den Betrieb einer SSD. Bei der Installation wird automatisch der Midnight Commander sowie SSH eingerichtet.
Folgende Konfiguration ist nach der Installation gegeben: Root-Kennwort: pcengines IP-Adresse: DHCP Hostname: apu
Nach dem ersten Start
Nach dem Start kann sofort via SSH auf die neue Installation zugegriffen werden. Als erstes sollte man eine feste IP Adresse vergeben und das Kennwort (mittels Befehl passwd) ändern.
Installation von Proxmox
Die Installation von Proxmox entspricht grundsätzlich der offiziellen Anleitung zur Installation von Proxmox auf einem Debian Wheezy System -> http://pve.proxmox.com/wiki/Install_Proxmox_VE_on_Debian_Wheezy
Einige Tipps…
Nachfolgend ein paar Abweichungen von der offiziellen Anleitung damit direkt die neuste Version installiert wird plus ein paar Stolpersteine im Umgang mit der APU umgangen werden können.
Direkt die neuste Version installieren:
Um direkt die neuste Proxmox-Version (3.2.x) zu erhalten kann anstelle des in der Anleitung erwähnten Repositorys :
# PVE repository provided by proxmox.com, only for installation (this repo will stay on 3.1) deb http://download.proxmox.com/debian wheezy pve
direkt das No-Subscription-Repository verwendet werden:
# PVE pve-no-subscription repository provided by proxmox.com, NOT recommended for production use deb http://download.proxmox.com/debian wheezy pve-no-subscription
Durch das veränderte Repository muss der Befehl für die Installation des Proxmox VE Kernels angepasst werden.
# Befehl für die Installation nach offizieller Anleitung (Alte Version): apt-get install pve-firmware pve-kernel-2.6.32-26-pve apt-get install pve-headers-2.6.32-26-pve # Befehl für die Installation der neusten Version aus dem No-Subscription Repo (Neue Version): apt-get install pve-firmware pve-kernel-2.6.32-29-pve apt-get install pve-headers-2.6.32-29-pve
Beim anschliessenden Neustart gemäss Anleitung ist zu beachten, dass via serieller Konsole die Pfeiltasten unter Umständne nicht wie gewünscht funktionieren. Um den richtigen Kernel auszuwählen (den neu installierten PVE Kernel) kann mit der Taste v und ^ der richtige Kernel ausgewählt werden.
Deaktivieren des Enterprise-Repositorys
Nach der Installation der Proxmox VE Packages empfiehlt es sich in der Datei /etc/apt/sources.list.d/pve-enterprise.list das neue Repository für die Enterprise Updates zu deaktivieren:
Repository ist aktiv: deb https://enterprise.proxmox.com/debian wheezy pve-enterprise Repository ist ausgeschaltet: #deb https://enterprise.proxmox.com/debian wheezy pve-enterprise
Bleibt das repository aktiv kann es bei einem Update-Versuch zu Fehler kommen da keine gültige Enterprise-Subscription verfügbar ist.
Proxmox auf der PC Engines APU
Wenn alles klappt hat man in weniger als 30 Minuten eine voll funktionsfähige Virtualisierungsumgebung auf Basis von freier Software.
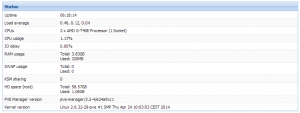
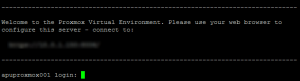
Im Vergleich zu VMWare ESXi läuft Proxmox gefühlt schneller und ressourcensparender auf der APU. Gerade der RAM-Verbrauch hat mich äusserst positiv überrascht. Das System reagiert schnell auf Eingaben und die Performance der Gastsysteme reicht für die meisten Anwendungen einwandfrei aus.