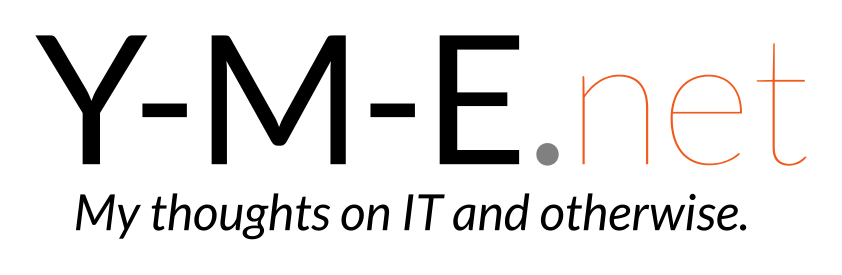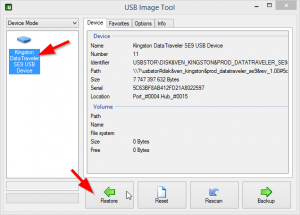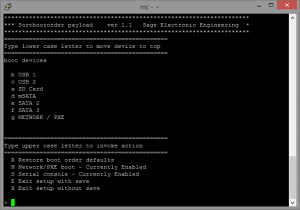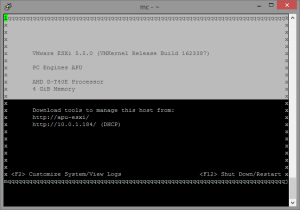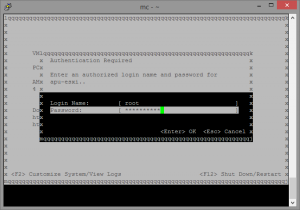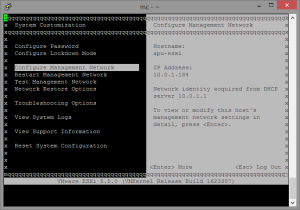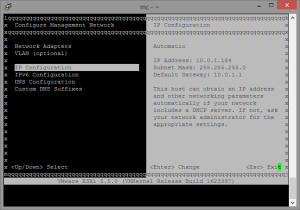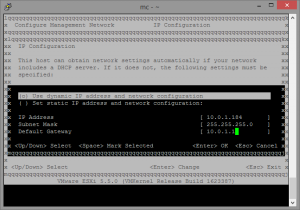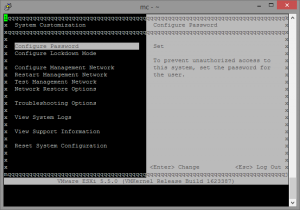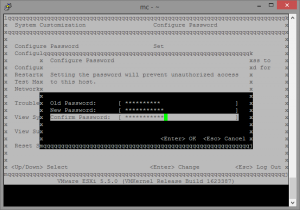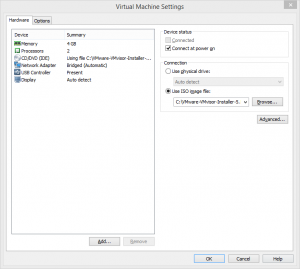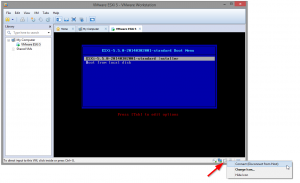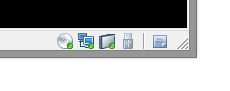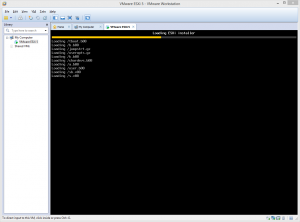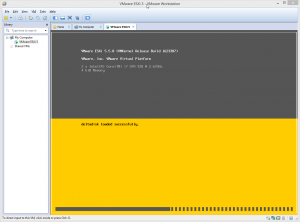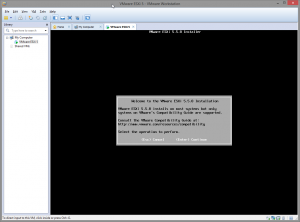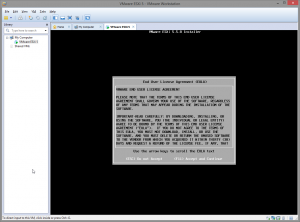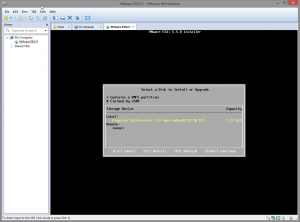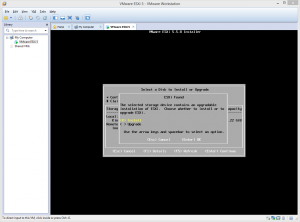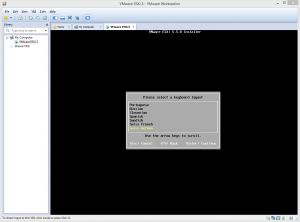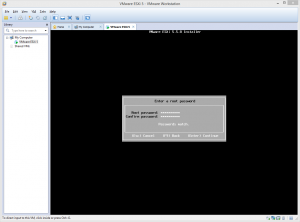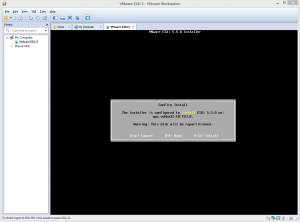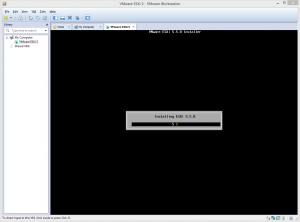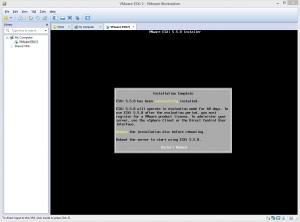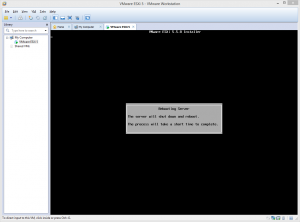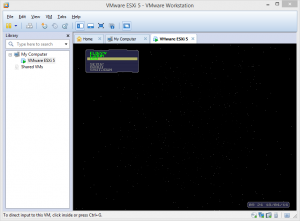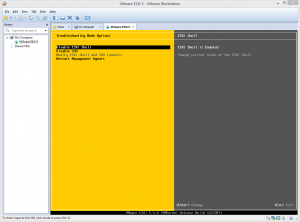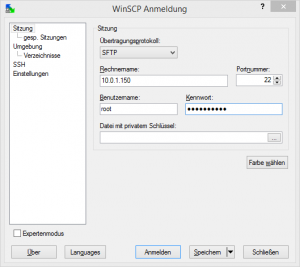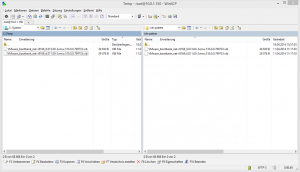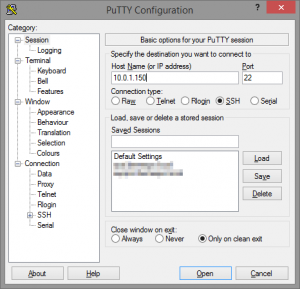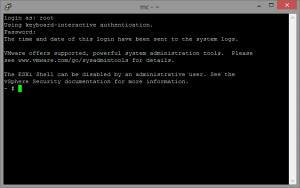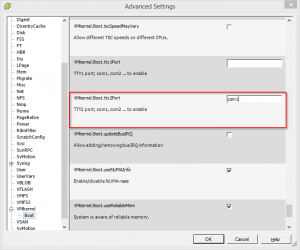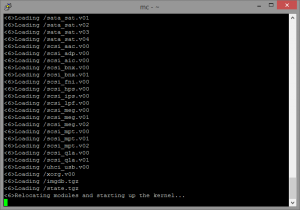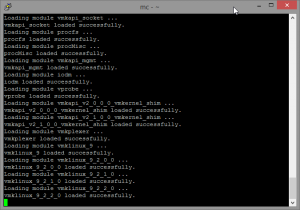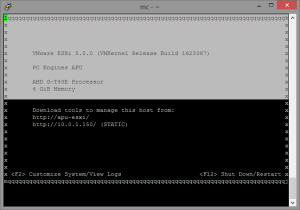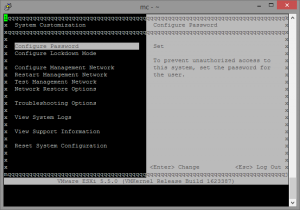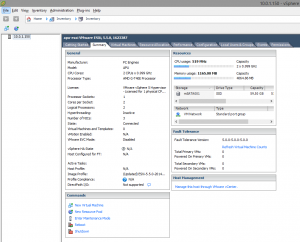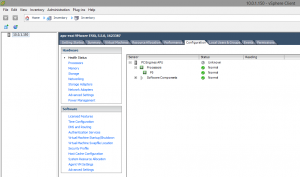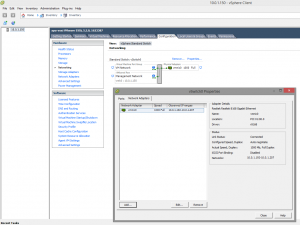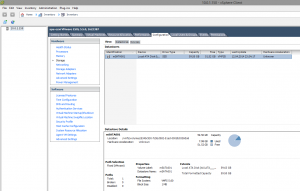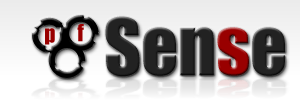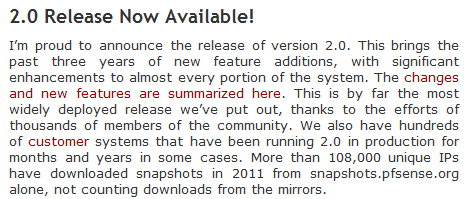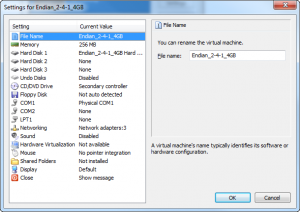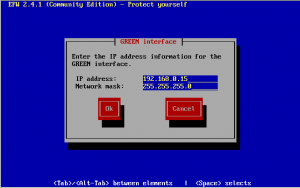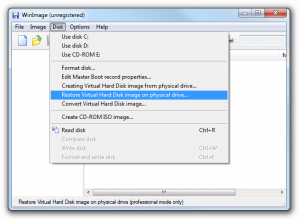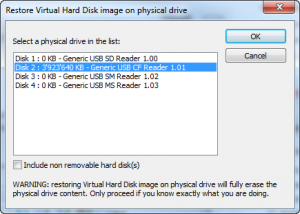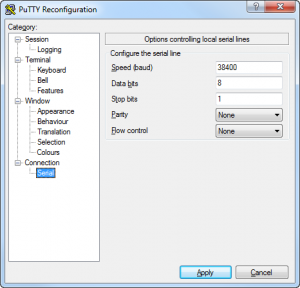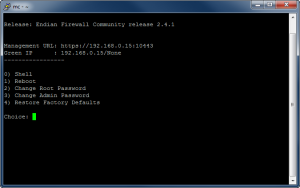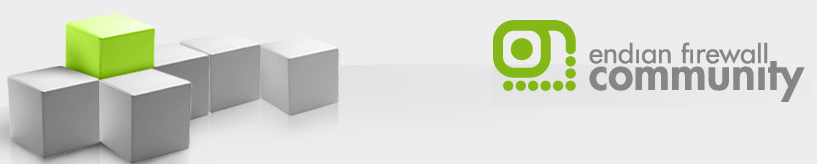VMWare ESXi 5.5 Image für PC Engines APU1c und APU1c4
pfSense, ipFire, Endian UTM, Sophos UTM…
Bekanntlich verfügen die Geräte der APU Reihe über keine Grafikkarte. Für einige Firewall-Lösungen wie pfSense oder ipFire ist dies kein Hindernis. Andere Lösungen wie Endian UTM oder Sophos UTM lassen sich jedoch nicht ohne weiteres über eine serielle Schnittstelle installieren / konfigurieren. Für all diejenigen habe ich ein Tutorial geschrieben, wie man eine komplette Virtualisierungsumgebung auf einer PC Engines APU installieren kann.
Anmerkung zur Sicherheit beim Betrieb einer virtualisierten Firewall-Lösung
Beim Betrieb einer Firewall-Lösung auf einer virtualisierten Umgebung ist zu beachten, dass im Gegensatz zu einer direkt installierten Lösung mehr Angriffsfläche geboten wird. Obwohl die Hersteller der Virtualisierungslösungen alles daran setzen ihre Lösungen gegen Fehler und Sicherheitslücken abzusichern, so bleibt trotzdem ein geringes Restrisiko bestehen.
Inzwischen kann jedoch davon ausgegangen werden, dass der Betrieb einer virtualisierten Firewall durchaus als „sicher“ zu betrachten ist. Vorausgesetzt, auf dem Virtualisierungshost (in diesem Fall der PC Engines APU) wird nur die Firewall betrieben. Nicht zuletzt bieten alle namhaften Anbieter von Sicherheitslösungen mittlerweile direkt virtuelle Versionen ihrer Lösungen an.
Vorbereitung
Folgende Software und Hardware wird benötigt:
- USB Image Tool 1.65 (oder direkt beim Hersteller von USB Image Tool)
- USB Stick mit mindestens 8GB Kapazität
- APU1c4
- Putty
Fertiges ESXi 5.5 Image für die PC Engines APU herunterladen
Wer sich den ganzen Aufwand für die Installation von VMWare ESXi auf der PC Engines APU ersparen möchte, für den habe ich das im Tutorial entstandene Image nachfolgend zum Download.
Image Konfiguration:
Benutzername:
root
Kennwort:
vmwareesxi
IP-Adresse:
Automatisch via DHCP
-> Download ESXi 5.5 Image für die PC Engines APU – 8GB Image (USB Image Tool-Edition)
Image auf den USB Stick übertragen
Mit dem „USB Image Tool“ kann das heruntergeladene und entpackte Image auf einen beliebigen USB Stick mit mindestens 8GB Kapazität übertragen werden.
Dazu öffnen im geöffneten „USB Image Tool“ den gewünschten USB Stick auswählen und anschliessend auf „Restore“ klicken. Dann das heruntergeladene und entpackte Image auswählen (PCEngines_APU_ESXi_5-5_8GB-SDCARD-UBIT.img), den folgenden Dialog nach genauer Prüfung des Zieldatenträgers bestätigen und schon läuft der Restore.
Sollte eine Warnung betreffend zu geringem Speicherplatz erscheinen, empfiehlt es sich einen grösseren USB Stick zu verwenden. Nicht jeder USB Stick (auch wenn 8GB Kapazität angegeben wird) hat auch wirklich die angegebene Kapazität :)
ACHTUNG: Wird der falsche Ziel-Datenträger angeklickt sind die auf dem Datenträger gespeicherten Daten unwiderruflich gelöscht. Daher lieber doppelt überprüfen, ob der richtige Datenträger ausgewählt ist!
Starten der ESXi Plattform auf der APU
Dazu den USB Stick an die APU anstecken, einschalten und falls notwendig die Startreihenfolge im APU-Bios konfigurieren. Damit ESXi automatisch ab USB Stick gestartet wird muss auch der USB1/USB2 als erste Startoption konfiguriert sein:
Ist die Startkonfiguration korrekt, kann ESXi gestartet werden.
Management IP anpassen
Sobald der ESXi gestartet ist, kann in der Konsole mittels F2 die Konfiguration aufgerufen werden. Es empfiehlt sich hierbei, für das Management eine fixe IP Adresse einzutragen.
Wenn die gewünschte Management-IP gesetzt ist, kann auch via vSphere Client zugegriffen werden.
ROOT Kennwort ändern
Der einfachste Weg zum ändern des Root-Kennworts ist die Konsole. Wiederum mittels F2 anmelden und den ersten Punkt „Configure Password“ auswählen. Anschliessend das aktuelle Kennwort (vmwareesxi) sowie das gewünschte neue Kennwort eingeben. Mit OK bestätigen und schon ist das gewünschte Kennwort gesetzt.
Weiteres Vorgehen
Die nächsten Schritte sind natürlich das einrichten eines Datastores (entweder eine lokale mSATA Festplatte oder ein NFS Laufwerk), die korrekte Konfiguration des Log-Verzeichnisses sowie das definitive konfigurieren der Netzwerkkarten.
Wie diese Schritte funktionieren ist am besten der ausführlichen Dokumentation auf der VMWare Seite zu entnehmen.
Viel Spass
Die ESXi Plattform ist einsatzbereit. Auch wenn die APU sicherlich nicht mit enormer Leistung punkten kann, so eröffnet die Möglichkeit der Virtualisierung doch viele weitere Einsatzmöglichkeiten. Gerade für Firewalls oder Serveranwendungen im Home und Small-Business Bereich reicht die gebotene Leistung meist bestens aus.
Zudem , ein Virtualisierungsserver welcher gerade einmal maximal 12W Strom verbraucht, muss sich nicht verstecken und ist für den einen oder anderen Interessierten genau das richtige Gadget, um im Dauerbetrieb genutzt zu werden.
Betrieb des Images nur auf der APU1c4
Für den Betrieb des Images empfiehlt sich die 4GB RAM Variante der APU zu verwenden. Bei der 2GB RAM Variante startet das von mir zur Verfügung gestellte Image nicht einwandfrei.
**Nachtrag vom 10. Juni 2014**
Danke an Holger Bauer für die Erstellung und das zur Verfügung stellen eines neuen Images mit „USB Image Tool“. Dieses Image sollte nun sowohl auf USB Stick wie auch auf SD-Karten mit mindestens 8GB Speicherkapazität funktionieren. Das Image steht ab sofort zum Download bereit und die Anleitung wurde entsprechend überarbeitet.
Der bekannte Fehler „No Hypervisor found“ sollte somit der Vergangenheit angehören.
Sollte das wiederherstellen fehlschlagen empfiehlt es sich mittels Diskpart vorgängig den Zieldatenträger zu löschen.