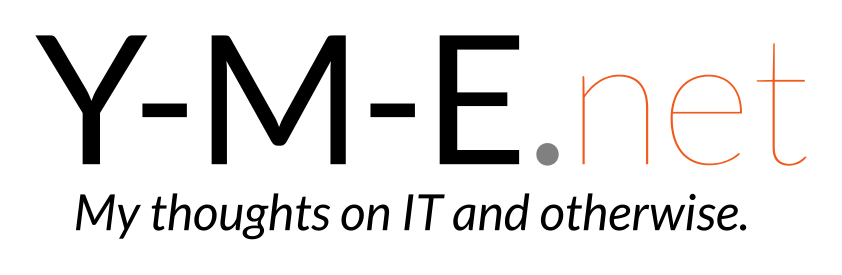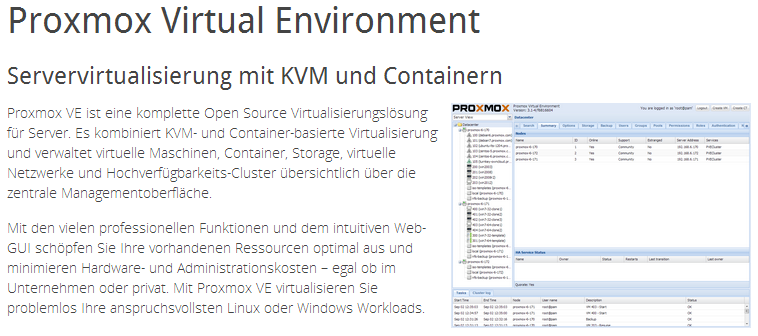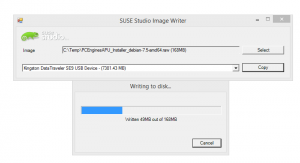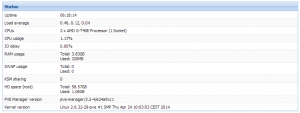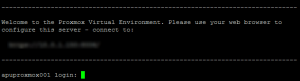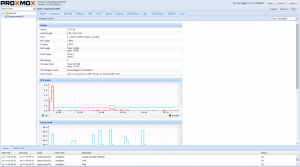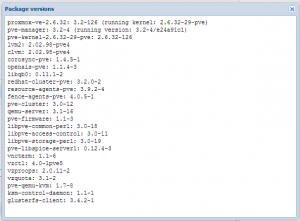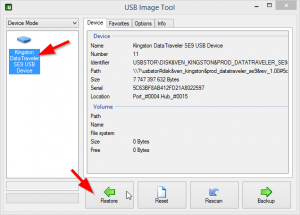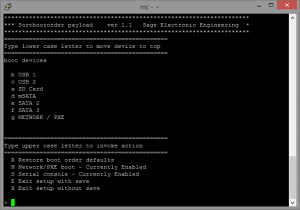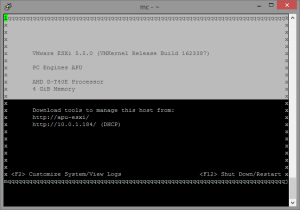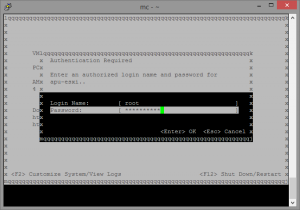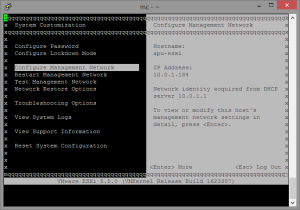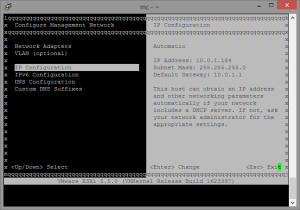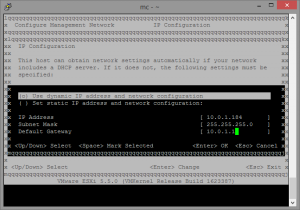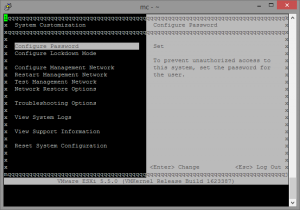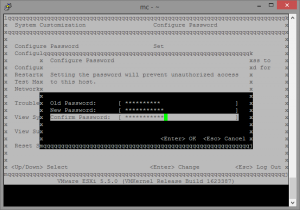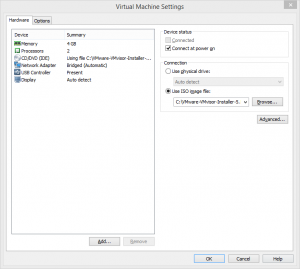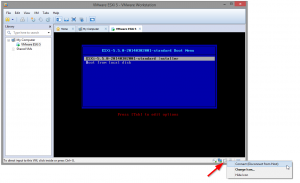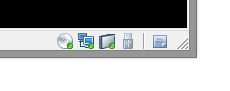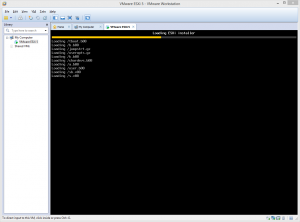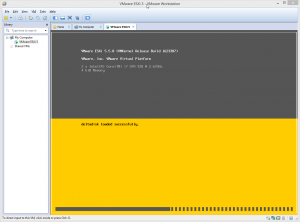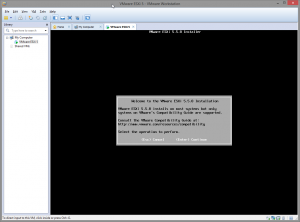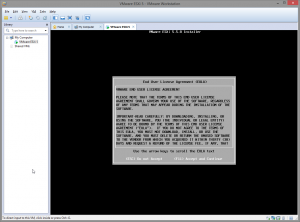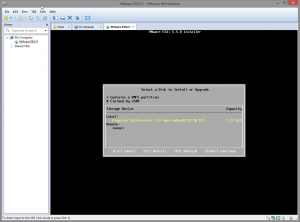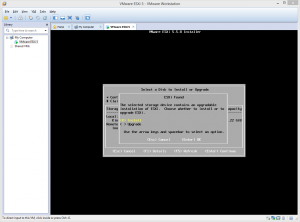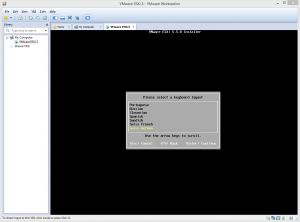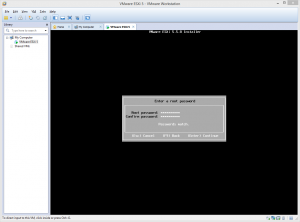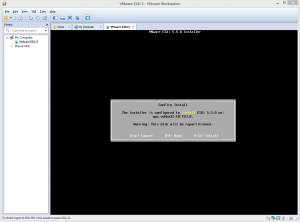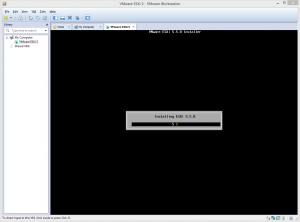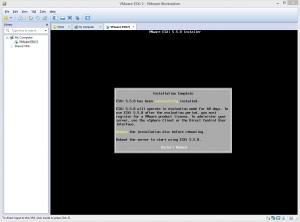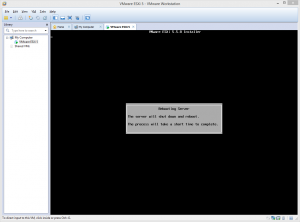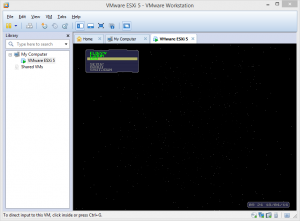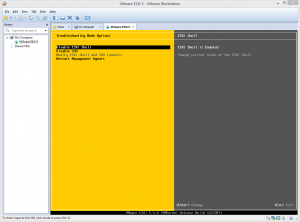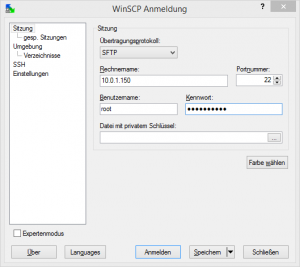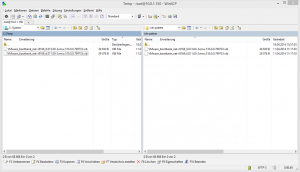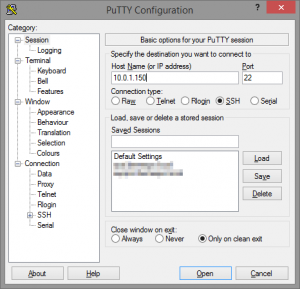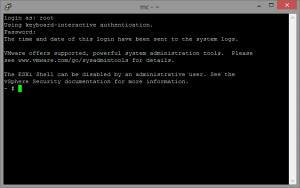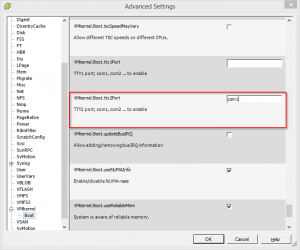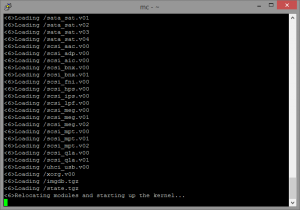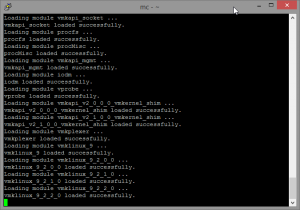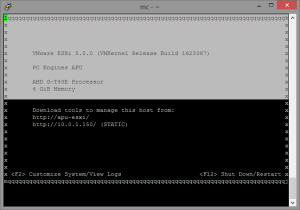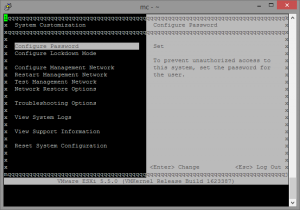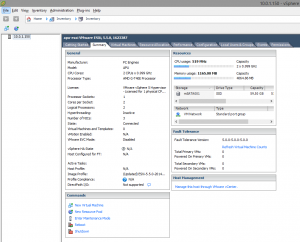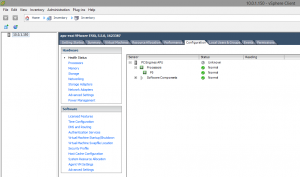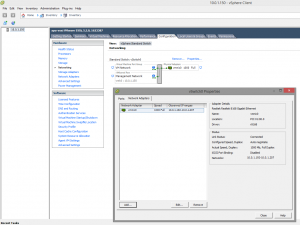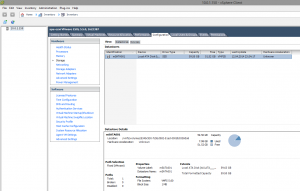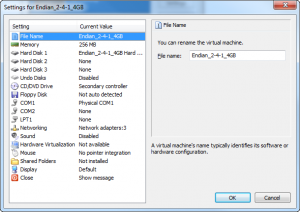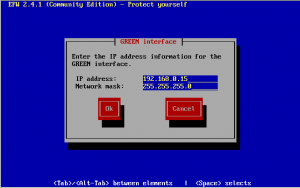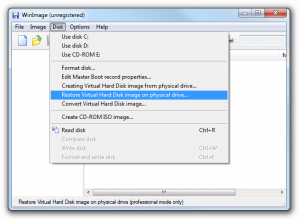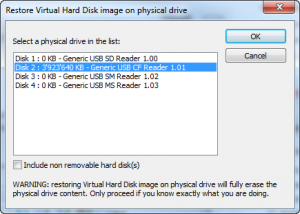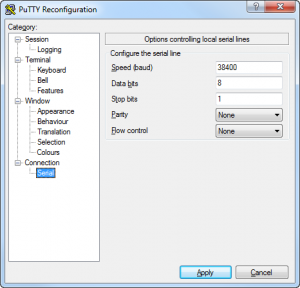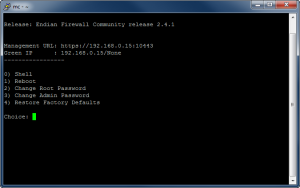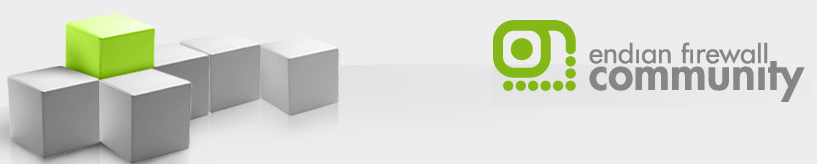VMware ESXi 6.x auf PCEngines APU2
Nachdem der letzte Proof-of-Concept „VMWare ESXi auf Alix Nachfolger APU1c und APU1c4 installieren“ auf reges Interesse gestossen ist möchte ich es nicht unterlassen, dasselbe Konzept mit der neuen APU2 Version nochmals aufzugreifen.
Die neue APU2 setzt auf einen AMD Embedded G series GX-412TC CPU und verfügt wieder über 2GB respektive 4GB RAM. Als Netzwerkkarte kommt in der neuen Version entweder eine Intel i211AT oder eine i210AT zum Einsatz. Dies hat den Vorteil, dass die Netzwerkkarte direkt von ESXi unterstützt wird (dank des igb Treibers). Es ist also kein mühsames Nachinstallieren des NIC-Treibers notwendig.
Teile dieses Tutorials basieren auf dem ursprünglichen Artikel und sind mit neuen Inputs (z.B. dem Embedded Host Client) ergänzt.
Benötigte Software / Hardware
- VMWare Workstation
- VMWare ESXi 6 Installations-ISO
- PCEngines APU2c2 oder APU2c4
- Ein leerer USB Stick mit mindestens 4GB Kapazität
- Plop Boot Manager
ESXi Installation auf USB Stick mit VMWare Workstation
Für die Erstellung des ESXi USB Sticks verwende ich in diesem Tutorial VMWare Workstation. Unter Umständen kann die Installation auch mit dem kostenlosen VMWare Player vorgenommen werden. Dazu ist jedoch ein VM Template notwendig. Die Erstellung des notwendigen Templates kann auch online erfolgen. Google ist hierbei die beste Unterstützung.
VMWare ESXi installieren
Die virtuelle Maschine benötigt keine Festplatte, da die Installation auf einen USB Stick erfolgt. Beim Starten der virtuellen Maschine muss nun noch der USB Stick verbunden werden:
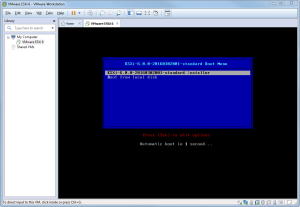
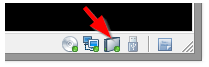
Wichtig ist hierbei, dass der angesteckte USB Stick an die virtuelle Maschine durchgereicht wird.
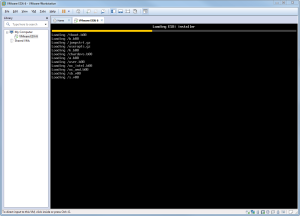
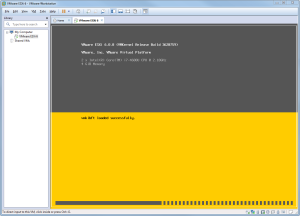
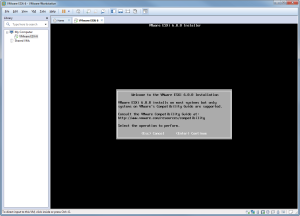
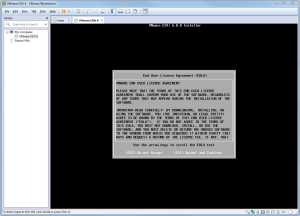
Ist der USB Stick korrekt angeschlossen steht dieser entsprechend zur Auswahl.
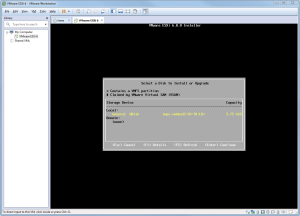
Im Anschluss das gewünschte Tastaturlayout auswählen und das root-Kennwort definieren:
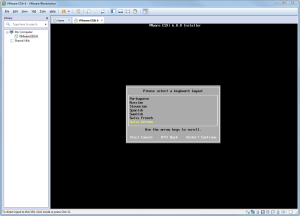
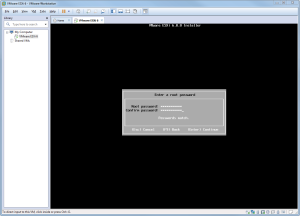
Für die Basis-Installation sind nun alle Informationen vorhanden. Die Installation kann gestartet werden.
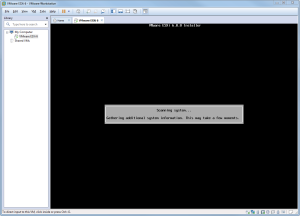
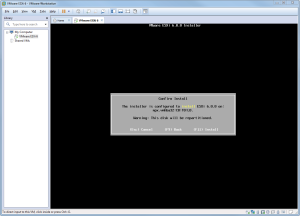
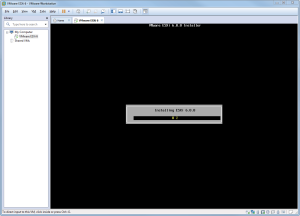
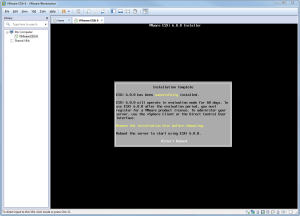
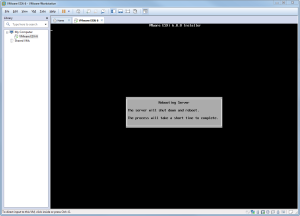
ESXi starten
VMWare Workstation kann über die neu verfügbare EFI-Boot-Option auch ab USB Stick starten. Ich bevorzuge hierbei jedoch den Plop Boot Manager.
Dazu wird der virtuellen Maschine die CD plpbt.iso zugewiesen und anschliessend gestartet. Um den ESXi zu starten kann nun im Auswahlmenü USB ausgewählt werden.
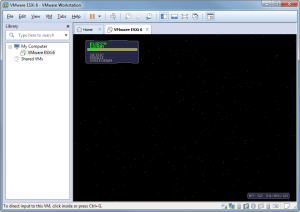
Nach dem Start und der entsprechenden Konfiguration der Management IP Adresse kann direkt auf den seit ESXi 6.0 U2 integrierten „Host Embedded Client“ zugegriffen werden. Der Zugriff erfolgt dabei ohne installierten vSphere Client direkt via Webbrowser. Über die Adresse https://ip-des-esxi-servers/ui/ kann auf den neu installierten ESXi zugegriffen werden.
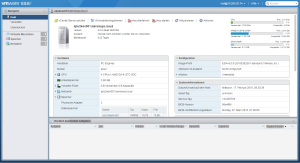
ESXi Konsole auf seriellen Port umleiten
Da die PCEngines APU keine Grafikkarte besitzt muss auf dem neuen ESXi entsprechend die serielle Ausgabe auf com1 konfiguriert werden. Die serielle Ausgabe kann wie folgt aktiviert werden:
- Stellen Sie eine Verbindung mit dem ESXi Server UI her (Host Embedded Client)
- Klicken Sie links auf die Registerkarte Verwalten
- Klicken Sie rechts auf Erweiterte Einstellungen
- Wählen sie den Eintrag VMkernel.Boot.tty2Port aus und klicken sie auf Option bearbeiten
- Unter Neuer Wert nun com1 eintragen und mit Speichern bestätigen
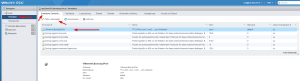
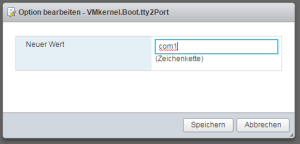
Weitere Details zu dieser Einstellung finden sie im VMWare Dokumentationscenter.
Die virtuelle Maschine kann nun heruntergefahren werden. Alle für den Betrieb auf der APU2 notwendigen Anpassungen sind gemacht.
PCEngines APU2 vorbereiten
Zu Beginn empfiehlt es sich, das aktuellste BIOS auf die APU aufzuspielen. Die Anleitung dazu findet sich auf der PC Engines Webseite unter TinyCore.
Wichtig ist ebenfalls, dass die Boot-Reihenfolge auf der APU richtig konfiguriert ist.
Um die Boot-Reihenfolge anzupassen kann beim Start der APU auf der Konsole mittels F10 -> 3. Payload [setup] die gewünschte Reihenfolge konfiguriert werden.
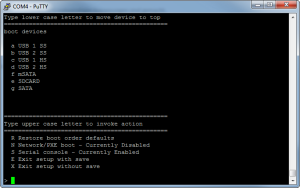
ESXi auf der APU starten
Dank der umgeleiteten Datenausgabe wird nun während dem Startvorgang der komplette Output auf die serielle Konsole umgeleitet. Der Startvorgang kann je nach verwendetem USB Stick durchaus ein paar Minuten in Anspruch nehmen.
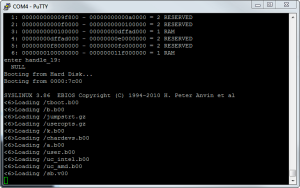
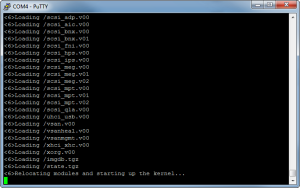
Design-Technisch nicht das schönste, aber normalerweise sieht man die ESXi-Konsole genau einmal – bei der initialen Konfiguration des Management Netzwerks.
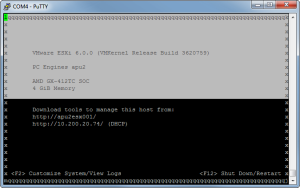
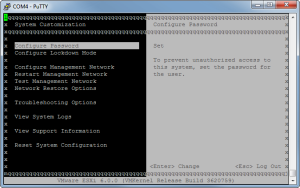
Alles weitere erfolgt mittels vSphere Client oder neuerdings Host Embedded Client
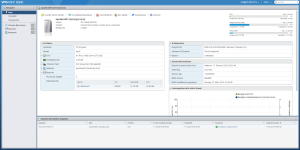
Wie ESXi konfiguriert und der vSphere Client / Host Embedded Client bedient wird, ist nicht teil dieses Beitrages. Alles notwendige wird jedoch ausführlich im Dokumentationscenter von VMWare beschreiben.
Viel Spass!
Die problemlose Installation von ESXi 6 dank der nun unterstützten Intel-NICs und der stärkeren CPU machen die APU zu einem optimalen Virtualisierungsserver für kleine Serveraufgaben. Natürlich ist die APU nicht ein Leistungsbolide – je nach Einsatzzweck aber genau das richtige :)