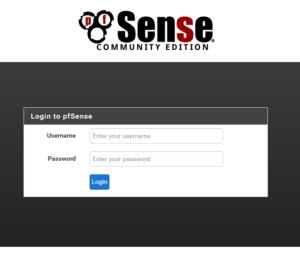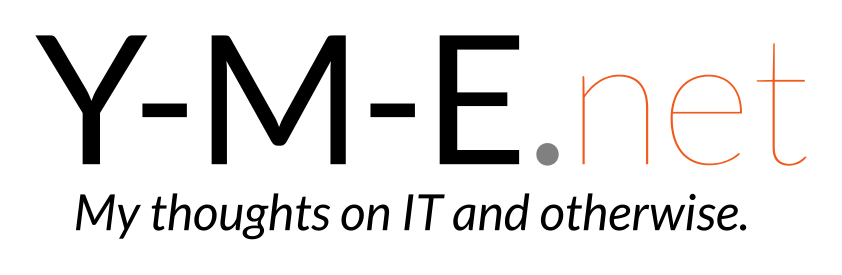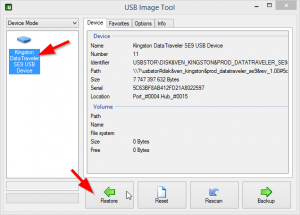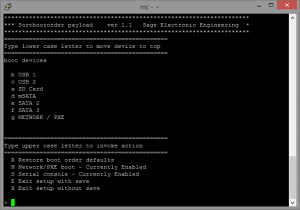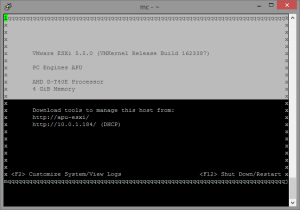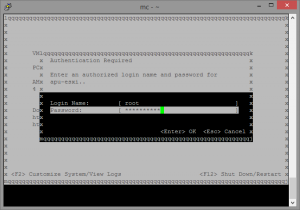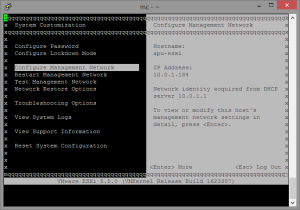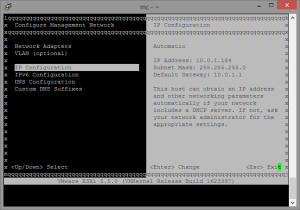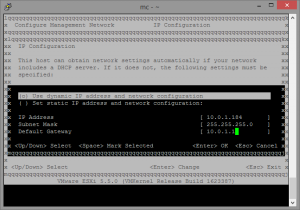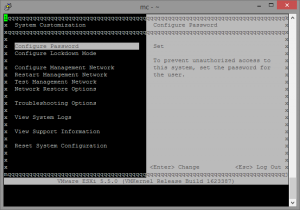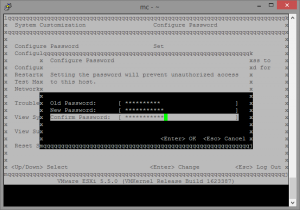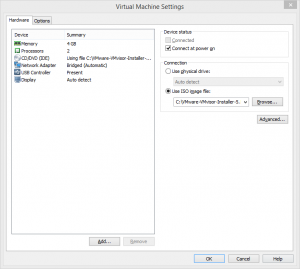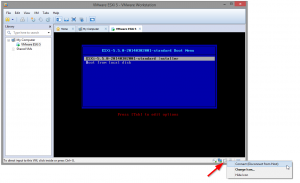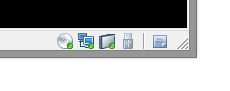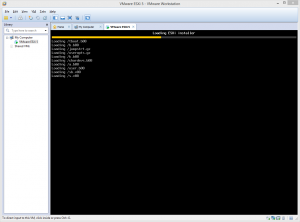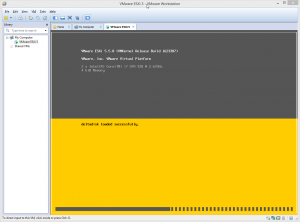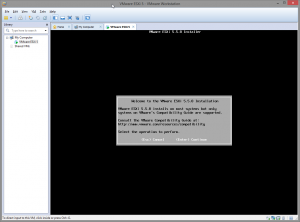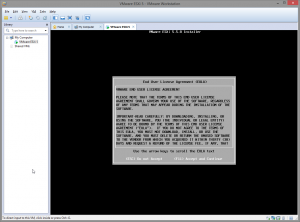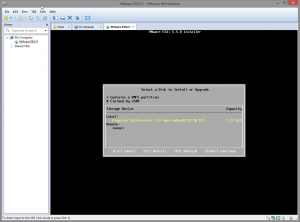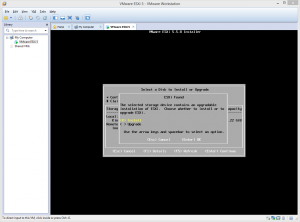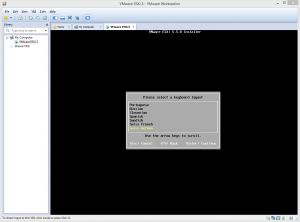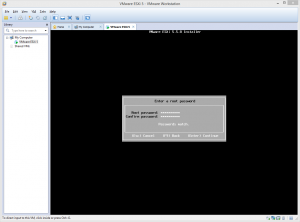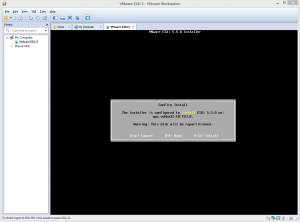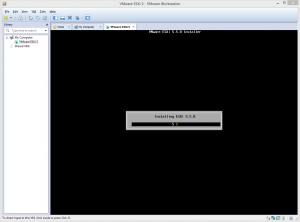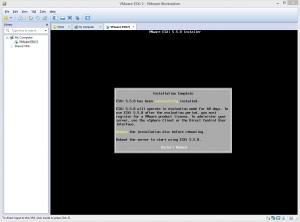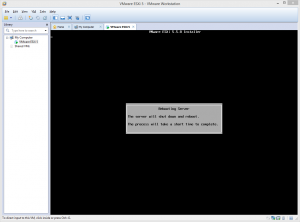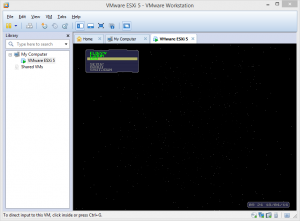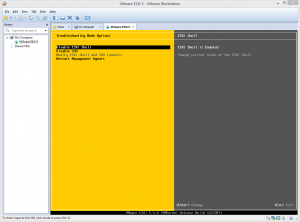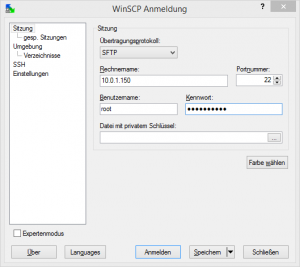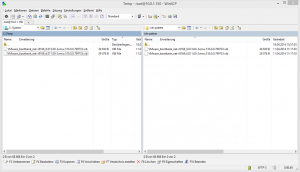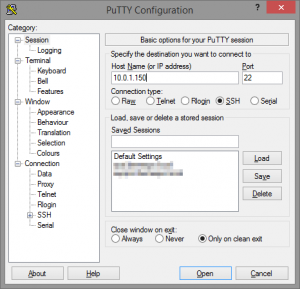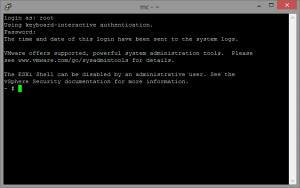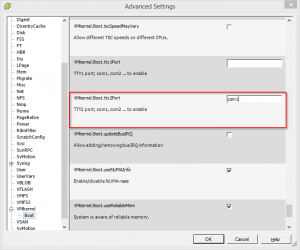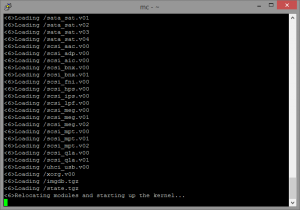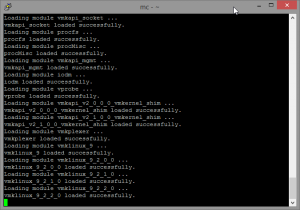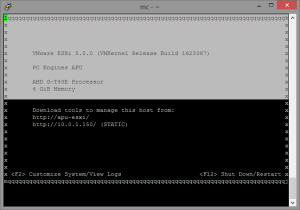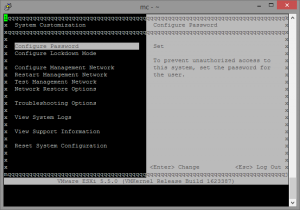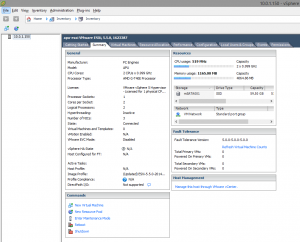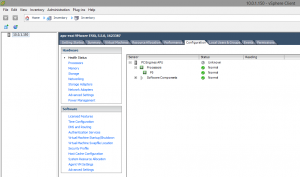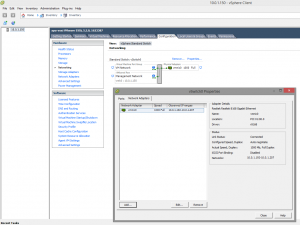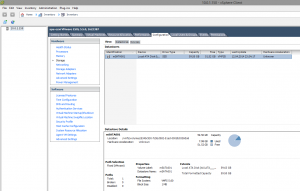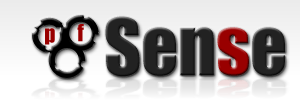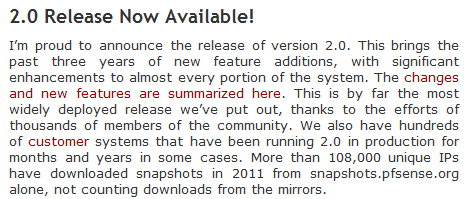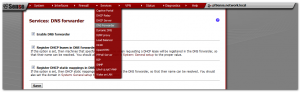Die neue Version der Alix (APU1c und APU1c4) verfügt nebst schnelleren Netzwerkanschlüssen nun auch über einen AMD G series T40E Prozessor, welcher die gängigen Virtualisierungen (beispielsweise VMWare ESXi oder Proxmox) unterstützt. Der Betrieb einer Virtualisierungslösung ermöglicht zudem die Installation beliebiger Betriebssysteme / Firewall-Lösungen und ist flexibler in der Verwaltung.
Benötigte Software / Hardware
Image mit VMWare Workstation erstellen
Für die Erstellung des ESXi Images verwende ich in diesem Tutorial VMWare Workstation. Natürlich kann auch VirtualBox verwendet werden :)
Konfiguration der virtuellen Maschine
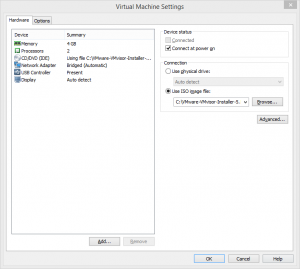
VMWare ESXi installieren
Die virtuelle Maschine benötigt keine Festplatte, da die Installation auf einen USB Stick erfolgt. Beim Startne der virtuellen Maschine muss nun noch der USB Stick verbunden werden:
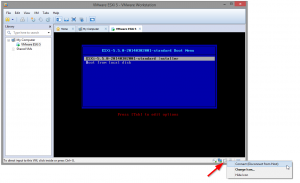
Wenn der USB Stick korrekt verbunden ist erscheint ein grüner Punkt auf dem Icon:
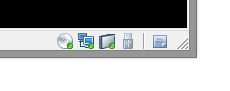
Anschliessend kann die ESXi Installation gestartet werden:
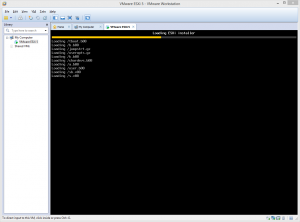
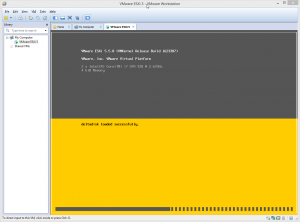
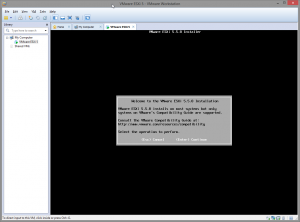
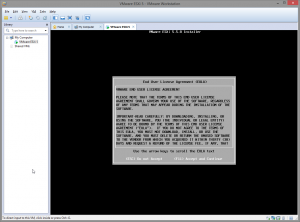
Ist der USB Stick korrekt angeschlossen steht dieser entsprechend zur Auswahl:
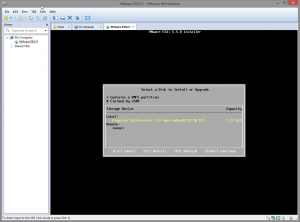
Da wir eine neue Installation vornehmen wählen wir entsprechend „(X) Install“ aus:
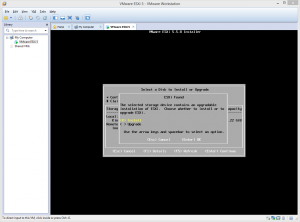
Anschliessend Tastaturlayout und Kennwort eintragen:
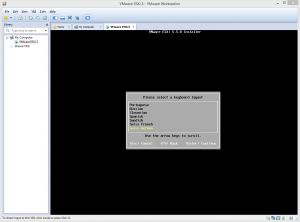
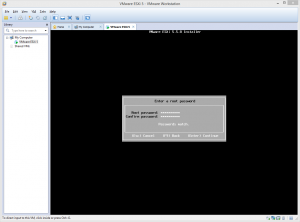
Nun kann die Installation gestartet werden:
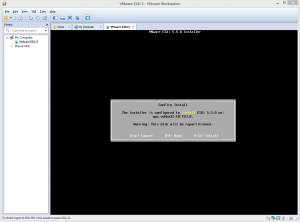
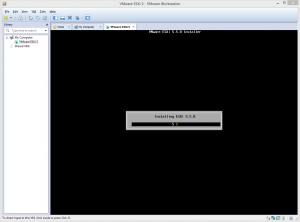
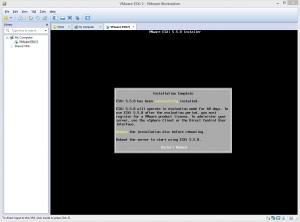
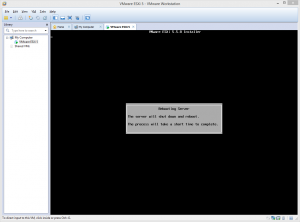
ESXi starten
VMWare Workstation kann nicht direkt ab einem USB Stick starten. Um dieses Manko zu umgehen kommt der „Plop Boot Manager“ zum Einsatz. Dazu wird die virtuelle Maschine ab dem plpbt.iso gestartet. Im Auswahlmenü kann nun USB ausgewählt werden und die virtuelle Maschine startet ab dem zuvor verbundenen USB Stick.
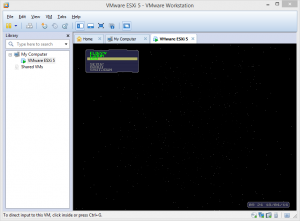
Nach dem Start und der entsprechenden Konfiguration der IP Adresse (Management Interface) kann via vSphere Client auf den ESXi zugegriffen werden.
Realtek Treiber installieren
Damit die Netzwerkkarten der PC Engines APU funktionieren müssen zuerst die entsprechenden Treiber installiert werden.
SSH und ESXi Shell aktivieren
Dazu auf der ESXi Konsole anmelden und in den Einstellungen unter „Troubleshooting Mode Options“ sowohl ESXi Shell als auch SSH aktivieren:
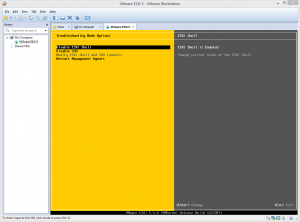
Treiber Pakete auf ESXi übertragen
Mittels WinSCP lassen sich die Treiberdateien auf den ESXi übertragen:
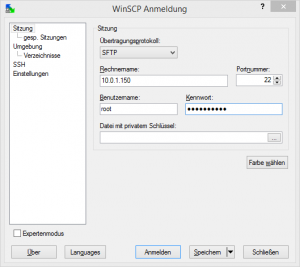
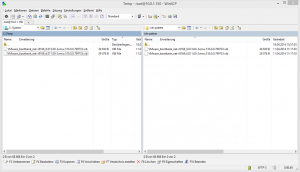
Die Treiber liegen also im Verzeichnis /vib-pakete/
Installieren der VIB Dateien
Mittels Putty eine SSH Verbindung zum ESXi aufbauen:
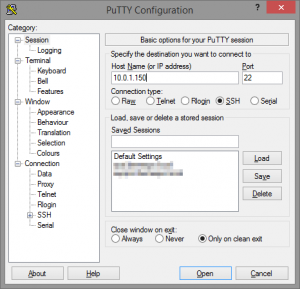
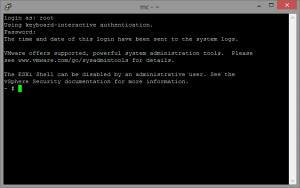
Anschliessend muss der Software Acceptance Level auf CommunitySupported umgestellt werden, ansonsten können die Netzwerktreiber nicht installiert werden.
~ # esxcli software acceptance set --level=CommunitySupported
Nun können die Treiber mit folgenden Befehlen installiert werden:
~ # esxcli software vib install -v /vib-pakete/VMware_bootbank_net-r8168_8.013.00-3vmw.510.0.0.799733.vib
~ # esxcli software vib install -v /vib-pakete/VMware_bootbank_net-r8169_6.011.00-2vmw.510.0.0.799733.vib
Ab dem nächsten Neustart werden die in der PC Engines verbauten Netzwerkkarten zur Verfügung stehen.
ESXi Konsole auf seriellen Port umleiten
Da die PC Engines APU keine Grafikkarte besitzt muss der gesamte Konsolen-Output auf den seriellen Port umgeleitet werden. Dazu sind folgende Schritte notwendig
- Stellen Sie vom vSphere-Client aus eine Verbindung mit vCenter Server her und wählen Sie den Host in der Bestandsliste aus
- Klicken Sie auf die Registerkarte Konfiguration
- Klicken Sie unter „Software“ auf Erweiterte Einstellungen
- Erweitern Sie im linken Bereich die VMkernel-Liste und wählen Sie Starten
- Stellen Sie sicher, das die Felder VMkernel.Boot.logPort und VMkernel.Boot.gdbPort nicht für die Verwendung des COM-Ports eingestellt sind, an die Sie die direkte Konsole umleiten möchten
- Legen Sie VMkernel.Boot.tty2Port auf den seriellen Port fest, an die Sie die direkte Konsole umleiten möchten: com1
- Klicken Sie auf OK
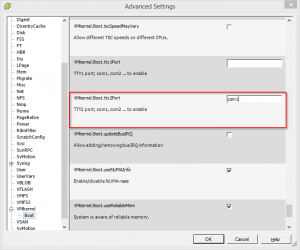
Weitere Details dazu finden sich im VMWare Dokumentationscenter.
Die virtuelle Maschine kann nun heruntergefahren werden. Alle für den Betrieb auf der PC Engines APU notwendigen Anpassungen sind gemacht.
PC Engines APU vorbereiten
Damit der ESXi auf der PC Engines APU automatisch korrekt startet muss zuerst das BIOS auf den neusten Stand gebracht werden. Die Anleitung dazu findet sich auf der PC Engines Webseite unter TinyCore.
Anschliessend muss die APU so konfiguriert werden, dass direkt ab USB Stick gestartet wird. Dazu beim Start der APU auf der Konsole mittels F12 -> 3. Payload [setup] die Startreihenfolge wie folgt anpassen:
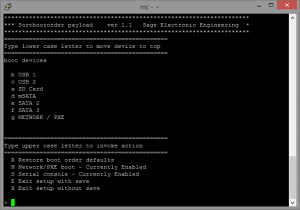
Nun kann der ESXi Boot-Stick an die APU angeschlossen werden.
ESXi auf PC Engines APU starten
Wird die APU nun gestartet, wird der gesamte Startvorgang und anschliessend die ESXi Konsole über den seriellen Port ausgegeben.
Der Startvorgang kann durchaus ein paar Minuten in Anspruch nehmen…
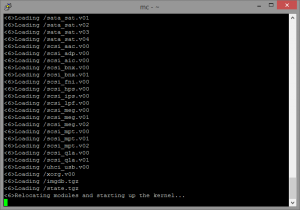
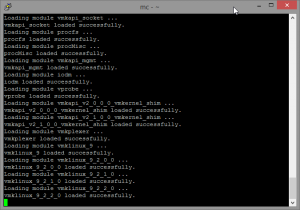
Design-Technisch nicht das schönste, aber normalerweise sieht man die ESXi Konsole genau einmal – bei der initialen Konfiguration des Management Netzwerks.
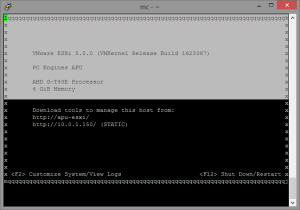
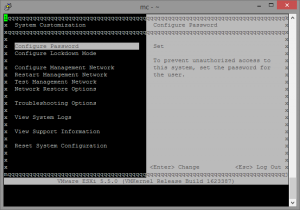
Alles weitere erfolgt mittels vSphere Client:
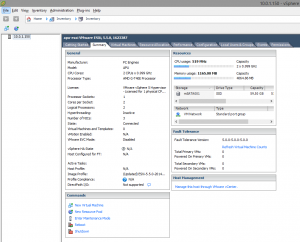
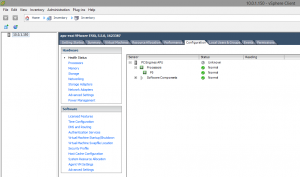
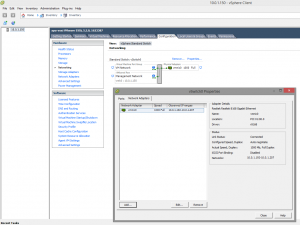
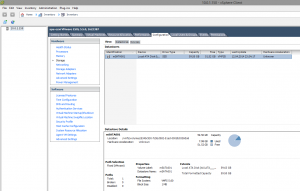
Wie ESXi konfiguriert und der vSphere Client bedient wird, ist nicht teil dieses Beitrages. Alles notwendige wird jedoch ausführlich im Dokumentationscenter von VMWare beschreiben.
Viel Spass!
Dank dem Einsatz von Virtualisierung – erst noch kostenlos – eröffnen sich einige neu Anwendungsmöglichkeiten für die neuen PC Engines APU’s. Viel Spass beim ausprobieren, testen und einsetzen.