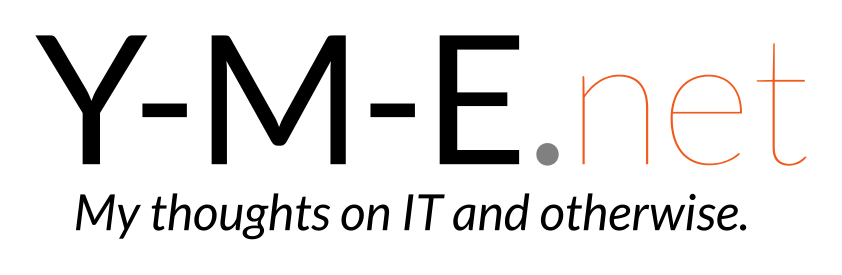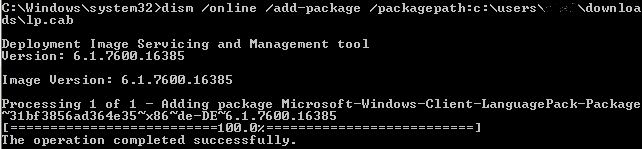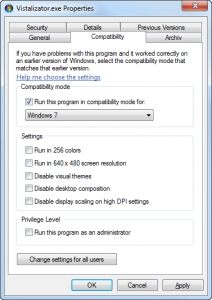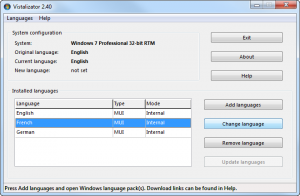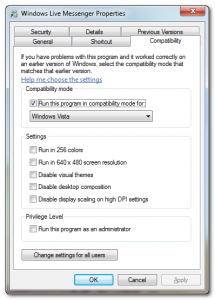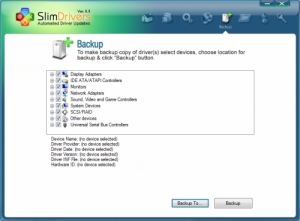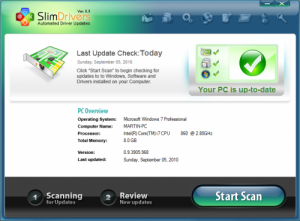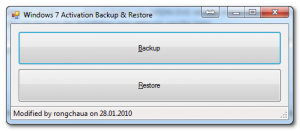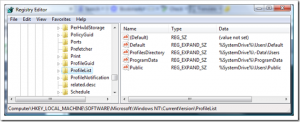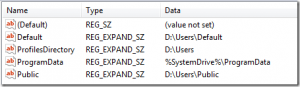Language Pack Installation auf Windows 7 Professional mit SP1
Vistalizator
Bis anhin konnte durch das Tool Vistalizator problemlos auf einer Windows 7 Professional Installation eine zusätzliche Sprache installiert werden. Seit jedoch das Service Pack 1 für Windows 7 verfügbar ist, funktioniert dies nicht mehr ganz so einfach.
Nachfolgend eine kleine Anleitung wie dennoch zusätzliche Sprachen installiert werden können! Diese Anleitung ist für Windows 7 SP1 gedacht. Unter Windows 7 RTM (ohne SP1) kann nach wie vor der normale Vistalizator in Version 2.4 verwendet werden!
Installation einer zusätzlichen Sprache für Windows 7 Professional mit SP1
Schritt 1: Language Pack herunterladen
Die entsprechenden Language Packs werden direkt von Microsoft über die Windowsupdate.com Webseite zur Verfügung gestellt:
-> Direkte Links zu den jeweiligen Language Packs
Schritt 2: Language Pack in CAB Datei umwandeln
Starten Sie exe2cab und wählen Sie das gewünschte, zuvor heruntergeladene Language Pack um daraus eine CAB Datei zu erstellen.
Schritt 3: Installation des Language Packs mit DISM
Öffnen sie ein cmd (als Administrator starten) und installieren Sie die gewünschte Sprache mit folgendem Befehl:
dism /online /add-package /packagepath:c:\lp.cab |
Übergeben sie dabei den Pfad zu der zuvor erstellten CAB Datei der gewünschten Sprache: /packagepath:<<PFAD ZU DER ERSTELLTEN CAB DATEI>>
Schritt 4: Gewünschte Systemsprache über Vistalizator festlegen
Natürlich könnte man die gewünschte Systemsprache auch über manuelle Registry Anpassungen festlegen. Bedeutend einfacher geht dies jedoch durch Vistalizator.
Vistalizator im Kompatibilitätsmodus für „Windows 7“ starten (es gibt sonst eine Fehlermeldung) und gewünschte Sprache festlegen. Hierzu die gewünschte Sprache auswählen und rechts davon auf „Change Language“ klicken. Nach der Änderung muss das System neu gestartet werden.
Entfernen einer zusätzlichen Sprache für Windows 7 Professional mit SP1
Natürlich lässt sich ein Language Pack auch wieder deinstallieren! Wichtig ist hierbei, dass die zu deinstallierende Sprache nicht aktiv geschaltet ist.
Schritt 1: Eine alternative Sprache aktivieren
Als erstes mittels Vistalizator eine vorhandene Sprache aktivieren (nicht diejenige welche deinstalliert werden soll) und das System neu starten.
Schritt 2: Deinstallation des Language Packs mit DISM
Schritt 3: Installation des Language Packs mit DISM
Öffnen sie ein cmd und installieren Sie die gewünschte Sprache mit folgendem Befehl:
dism /online /remove-package /packagepath:c:\lp.cab |
Übergeben sie dabei den Pfad zu der zuvor erstellten CAB Datei der gewünschten Sprache: /packagepath:<<PFAD ZU DER ERSTELLTEN CAB DATEI>>
Die häufigsten Probleme / Fragen / Unklarheiten
Die Installation klappt nicht?
Die häufigsten Fehler bei der Installation entstehen entweder durch die falsche Language Pack Version oder wenn der Pfad zur .cab Datei falsch übergeben wird. Um mögliche weitere Fehler zu umgehen ist es wichtig, den Command Prompt als Administrator (rechter Mausklick auf die Eingabeaufforderung, Als Administrator starten) ausgeführt wird. Achtet bei der Version zwingend auf die korrekte 32/64 Bit Version (inkl. SP1 oder ohne).
Languagepack ist installiert, wie weiter?
Die Sprache kann nun bequem über den Vistalizator angepasst werden. Ganz nach dem Motto Installation über DISM, festlegen der Sprache über Vistalizator.
Lesen ist von Vorteil
Viele der mir zugetragenen Fehler oder Probleme sind durch ungenaues lesen des Artikels entstanden. Bitte zuerst den ganzen Artikel lesen, verstehen und anschliessend umsetzen. Eine unsaubere Installation eines Languagepacks kann relativ schnell zu einem verschossenen Betriebssystem führen.
Schlusswort
Ich habe dieses Vorgehen bereits auf mehreren Systemen getestet. Trotzdem ist dieser Vorgang auf eigene Gefahr hin auszuführen. Für mögliche Schäden übernehme ich keine Verantwortung. Erstellen Sie unbedingt ein Backup des Systems bevor sie eine Sprache hinzufügen oder entfernen.
Viel Spass mit Windows 7 Professional SP1 in ihrer gewünschten Sprache.