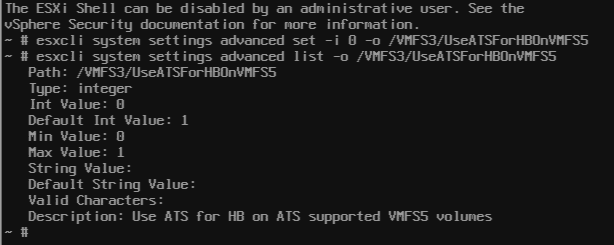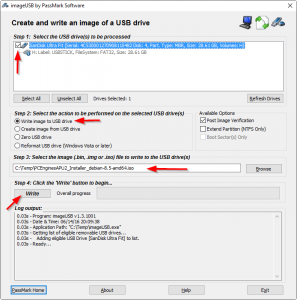
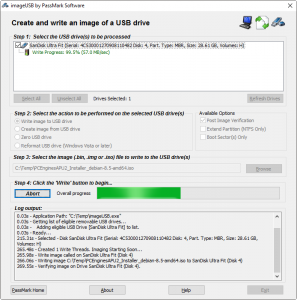
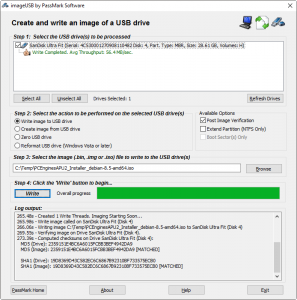 Die beiden Warnungen am Anfang können jeweils mit YES bestätigt werden. Nach Abschluss des Vorgangs sollte eine „Imaging Completed!“ Meldung erscheinen. Diese ebenfalls mit OK besättigne und ImageUSB mit einem Klick auf Exit beenden.
Die beiden Warnungen am Anfang können jeweils mit YES bestätigt werden. Nach Abschluss des Vorgangs sollte eine „Imaging Completed!“ Meldung erscheinen. Diese ebenfalls mit OK besättigne und ImageUSB mit einem Klick auf Exit beenden.
Installation auf der APU2 starten
Wenn die Installation abgeschlossen ist wird die APU automatisch heruntergefahren.
Dies erkennt man am „reboot: System halted“ welches sich in der untersten Zeile versteckt… Der USB Stick kann nun entfernt und die APU wieder gestartet werden. Dazu am besten das Stromkabel entfernen und nach ein paar Sekunden wieder anschliessen. Im Anschluss startet das frisch installierte Debian ab SSD.
IP-Adresse: Automatisch per DHCP
Hostname: apuAnpassen der SSHD Konfiguration
In Debian 8 (Jessie) ist aus Sicherheitsgründen kein SSH Login mit dem Benutzer root mehr möglich. Dies kann jedoch mit einer kleinen Anpassung der Datei /etc/ssh/sshd_config geändert werden. Die Datei mit einem Editor der freien Wahl (ich nutze dabei meist nano oder den im Midnight Commander integrierten Editor) öffnen und folgende Anpassung vornehmen:
VON:
PermitRootLogin without-password
AUF:
PermitRootLogin yes
Danach den SSH Dienst mit dem Kommando service sshd restart neu starten. Ab diesem Zeitpunkt ist es wieder möglich, sich mittels root Benutzer auf die APU zu verbinden.
Letzte Arbeiten vor der Proxmox Installation
Damit die Installation von Proxmox richtig durchläuft müssen nun noch einige Anpassungen an der frisch installierten APU vorgenommen werden:
- Feste IP Adresse für eth0 vergeben (siehe hier)
- Anpassen des Hostnamens (siehe hier)
- Sicherstellen, dass der Hostname richtig aufgelöst wird (siehe hier unter „Add an /etc/hosts entry for your IP address“)
- Kennwort des root Benutzers anpassen (mittels passwd root)
Danach die APU mittels dem Befehl reboot neu zu starten.
WICHTIG: Wenn diese Anpassungen nicht sauber erledigt werden, kann die Installation von Proxmox nicht erfolgreich abgeschlossen werden. Sollte bei der Installation von Proxmox ein Fehler auftreten dann zuerst noch einmal die zuvor genannten Schritte überprüfen. Dann die APU neu starten und mittels dem Befehl apt-get upgrade die Installation nochmals anstossen.
Installation von Proxmox
Die Installation von Proxmox entspricht grundsätzlich der offiziellen Anleitung für die Installation von Proxmox auf einem bestehenden Debian System -> http://pve.proxmox.com/wiki/Install_Proxmox_VE_on_Debian_Jessie
Vorbereiten von APT:
Die folgenden Befehle fügen das notwendige Repository zur hinzu, holen den notwendigen Repository-Schlüssel und aktualisieren im Anschluss die zur Verfügung stehenden Pakete.
echo "deb http://download.proxmox.com/debian jessie pve-no-subscription" > /etc/apt/sources.list.d/pve-install-repo.list wget -O- "http://download.proxmox.com/debian/key.asc" | apt-key add - apt-get update && apt-get dist-upgrade
Während dem dist-upgrade werden möglicherweise ein oder mehrere Dialoge mit Fragen zu bestehenden Konfigurationsdateien auftauchen. Dort jeweils „keep“ auswählen und mit OK bestätigen.
Proxmox installieren
Danach kann Proxmox mit folgendem Kommando installiert werden:
apt-get install proxmox-ve ntp ssh postfix ksm-control-daemon open-iscsi systemd-sysv libsocket-perl
Während der Installation erscheint ein Auswahl Dialog für die Postfix Konfiguration. Dabei entweder Internet Site (Mail wird direkt versendet) oder Local only (kein Mail wird versendet) auswählen und mit OK bestätigen.
Die Installation dauert je nach zur Verfügung stehender Internet Geschwindigkeit ca. 10-20 Minuten. Wenn die Installation ohne Fehler durchgelaufen ist die APU erneut mittels dem Befehl reboot neu starten.
Enterprise Repository deaktivieren
Nach der Installation der Proxmox VE Packages empfiehlt es sich in der Datei /etc/apt/sources.list.d/pve-enterprise.list das neue Repository für die Enterprise Updates zu deaktivieren:
#Repository ist aktiv: deb https://enterprise.proxmox.com/debian jessie pve-enterprise #Repository ist ausgeschaltet: #deb https://enterprise.proxmox.com/debian jessie pve-enterprise
Bleibt das repository aktiv kann es bei einem Update-Versuch zu Fehler kommen da keine gültige Enterprise-Subscription verfügbar ist.
Bei Bedarf: pvetest Repository aktivieren
Um an die jeweils neusten Versionen von Proxmox zu gelangen kann das pvetest Repository aktiviert werden. Dazu einmalig folgenden Befehl ausführen:
echo "deb http://download.proxmox.com/debian jessie pvetest" > /etc/apt/sources.list.d/pve-test.list
Proxmox auf der PC Engines APU2
Wenn alles reibungslos klappt steht in weniger als 30 Minuten eine voll funktionsfähige Virtualisierungslösung auf Basis des neusten Proxmox-Releases – und erst noch bestehend aus freier Software – bereit für den Einsatz.
Viel Spass!
Rückmeldungen, konstruktive Kritik oder auch Anregungen gehören wie immer in die Kommentare. Nun wünsche ich viel Spass mit der Proxmox-APU. :)
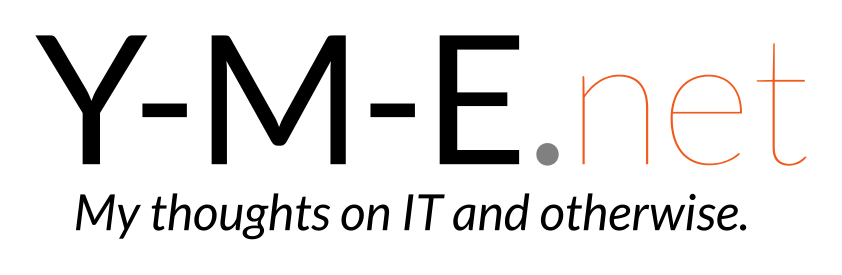
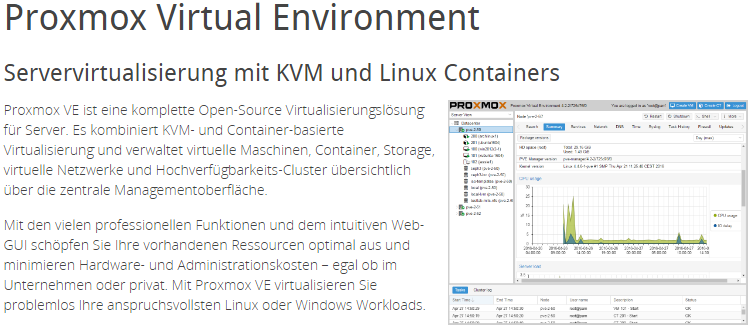
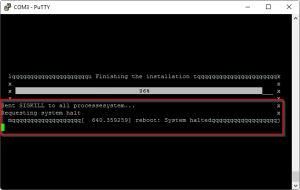
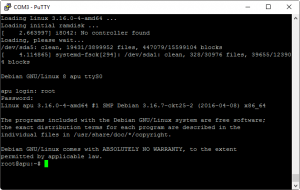
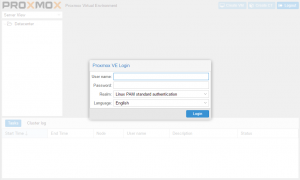
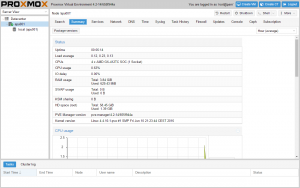
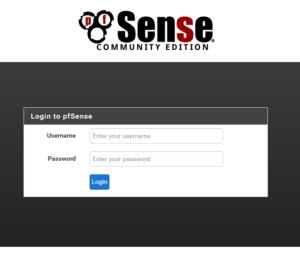
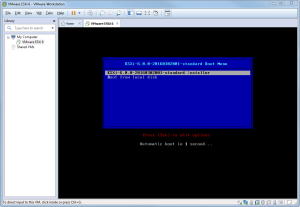
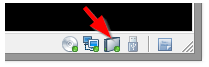
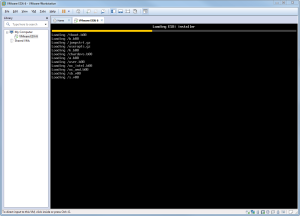
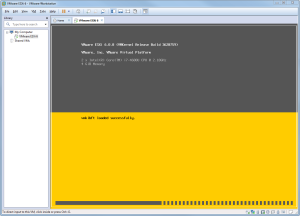
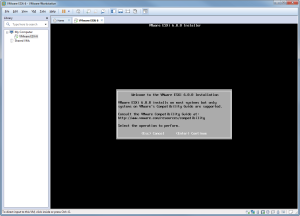
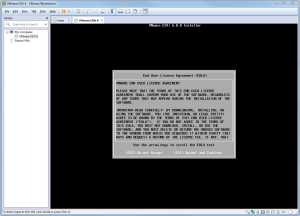
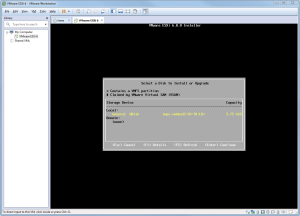
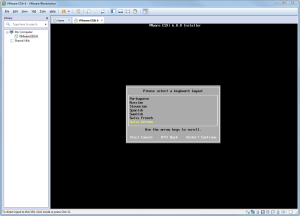
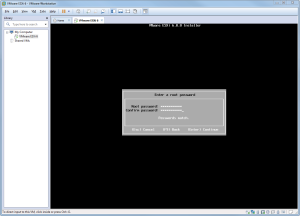
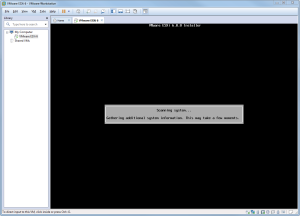
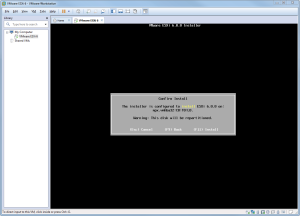
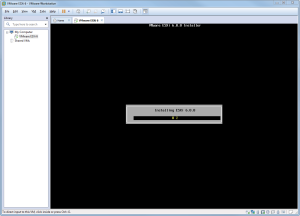
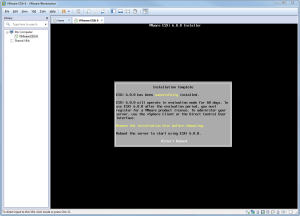
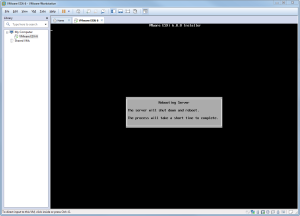
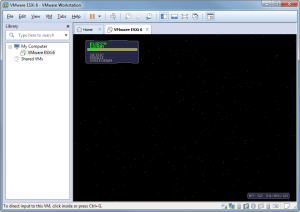
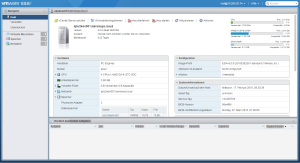
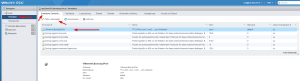
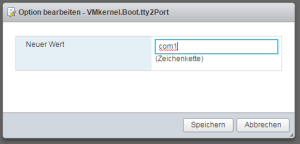
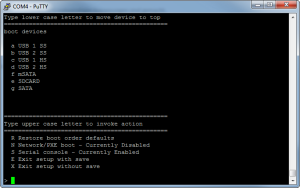
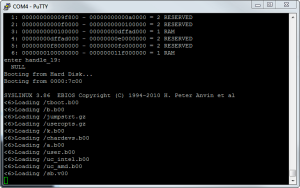
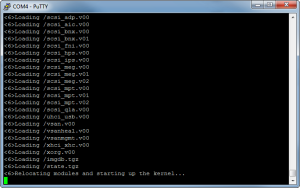
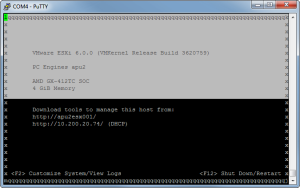
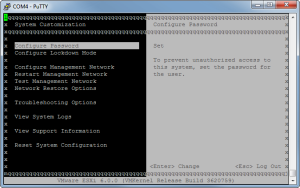
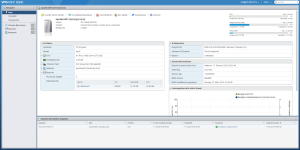
 Grundsätzlich „spricht“ jedoch Windows in der bei der Installation gewählten Sprache. Von daher empfehle ich jedem Windows in Englisch zu installieren. Zusätzliche Sprachen können nachträglich installiert werden. Dieses Vorgehen erspart eine Menge Frust – gerade in Zusammenhang mit Software von Drittherstellern und besonders bei Scripts.
Grundsätzlich „spricht“ jedoch Windows in der bei der Installation gewählten Sprache. Von daher empfehle ich jedem Windows in Englisch zu installieren. Zusätzliche Sprachen können nachträglich installiert werden. Dieses Vorgehen erspart eine Menge Frust – gerade in Zusammenhang mit Software von Drittherstellern und besonders bei Scripts.